前面所涉及的 Maven 项目结构和代码都十分的简单,即使是使用最简单的文本编辑器也能够很快就能完成。但在实际的开发过程中,我们所涉及的 Maven 项目往往要复杂得多,此时我们就需要借助 IDE(集成开发环境) 来帮助我们完成开发工作。
当今最流行的 Java IDE 主要有 2 种:Eclipse 和 IntelliJ IDEA,其中 eclipse 是完全免费的,用户不用花一分钱就能使用,而且基本能够满足用户所有的开发需求。
m2eclipse
Eclipse 提供了很多实用的插件,例如 FindBugs、Spring IDE、m2eclipse 等等。m2eclipse 是一款将 Maven 集成到 Eclipse 中的插件,通过它用户可以很方便地在 Eclipse 中执行 Maven 命令、创建 Maven 项目、修改 POM 等。
m2eclipse 的主要功能如下:
- 创建和导入 Maven 项目
- 管理依赖并与 Eclipse 的 classpath 集成
- 自动下载依赖
- 自动解析依赖
- 使用 Maven 模板(Maven Archetype)创建项目
- 浏览和搜索远程仓库中内容
- 可视化管理 POM 文件
- 图形化依赖分析
由于现在 Eclipse 基本上都默认安装了 m2eclipse ,所以我们不需要自行安装该插件。
在 Eclipse 中配置 Maven
Eclipse 基本上都默认内嵌了一个 Maven,这个内嵌的 Maven 通常都比较新,且往往与命令行中使用的 Maven(即本地安装的 Maven)版本不一致。
使用 Eclipse 中内嵌的 Maven 存在 2 个风险:
- 新版本的 Maven 往往不够稳定,容易出现一些意想不到的错误;
- 使用命令行与 Eclipse 构建的过程或结果不一致。
为了规避以上 2 个风险,我们在 Eclipse 中配置 Maven 时,通常使用与命令行版本一致的 Maven(通常是本地安装的 Maven ),操作步骤如下。
1)在 Eclipse 中点击 Windows 菜单,然后选择 Preferences。在弹出的对话框中,展开 Maven 选项,选择 Installation 子项,在右侧的面版中可以看到有一个默认的 EMBEDDED Maven 被选中了,如图 1 所示。
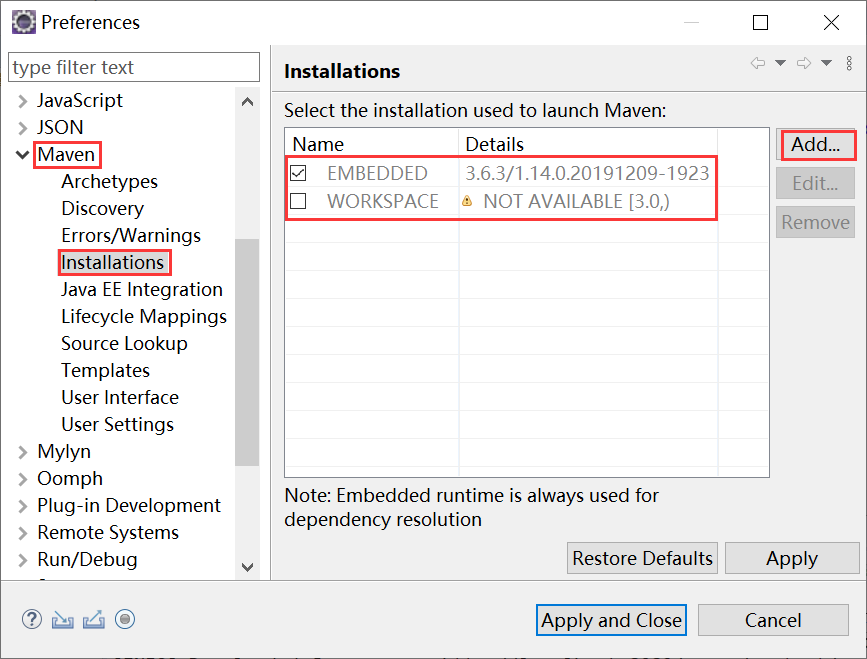
图1:Eclipse 配置 Maven
2)点击右侧的 Add 按钮,在弹出的对话框中,选择本地 Maven 安装目录,然后点击 Finish,如图 2 所示。
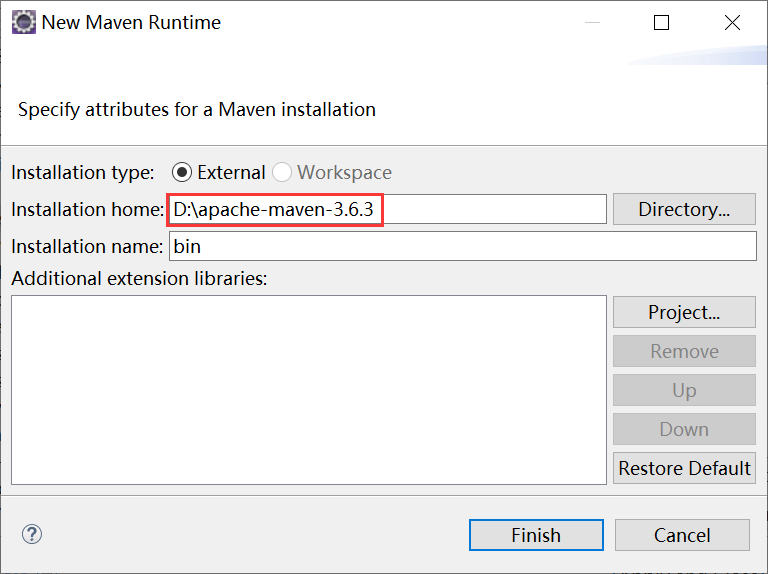
图2:添加运行时 Maven
3)返回上一级对话框,选择刚刚添加的本地 Maven,然后点击 Apply and Close 按钮,保存设置并返回 Eclipse 首页,如图 3 所示。
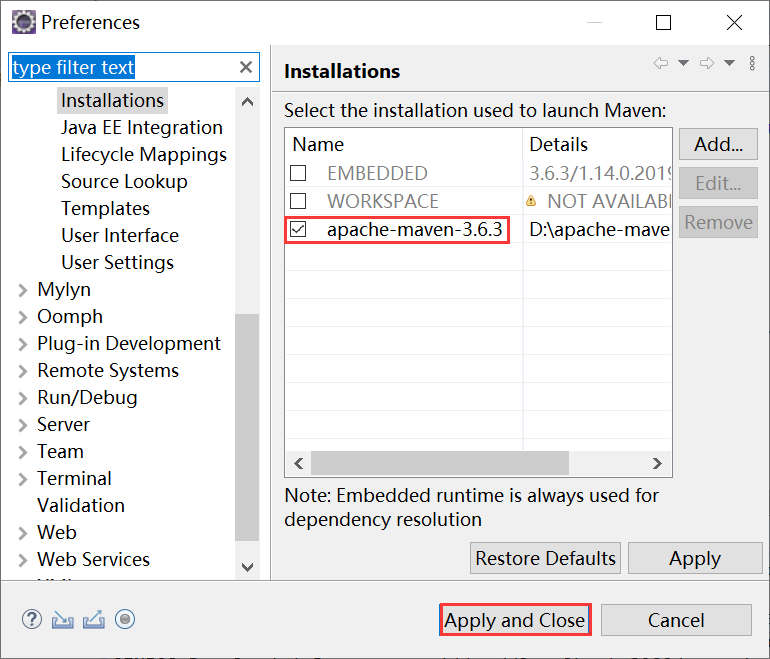
图3:选择本地 Maven
修改本地仓库位置
我们知道 Maven 能够管理各种构件,当用户需要使用某个构件时,Maven 会从远程公共仓库中进行下载到本地仓库中。Maven 本地仓库默认被创建在 C 盘的 %USER_HOME% 目录下,当本地仓库中构件数量足够多时,会占用 C 盘大量的空间,导致操作系统卡顿。因此,通常情况下我们都会修改本地仓库的位置,操作步骤如下。
1)在 D 盘中创建一个名称为 myRepository (该目录名称为自定义)的目录,然后在该目录中再创建一个名为 repository(一般定义为此名称)的目录。
2)在 Maven 安装路径\config 目录下的 setting.xml 中添加如下配置,修改本地仓库位置为刚刚创建的目录。
- <localRepository>D:/myRepository/repository</localRepository>
3)复制 setting.xml 文件到 D:\myRepository 目录中,如下图所示。
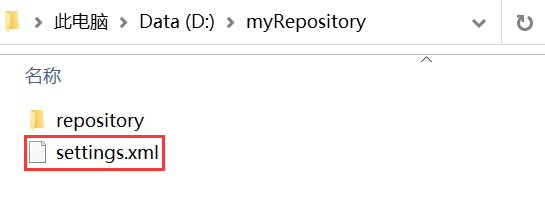
图4:本地仓库目录结构
4)在 Eclipse 中 ,选择 Maven 项下 User Settings 子项,并分别点击 Global Settings 和 User Settings 的 Browses... 按钮,将它们都修改为新的本地仓库的 setting.xml,可以看到下面的 Local Repository 自动更新为新的本地仓库地址,最后点击 Apply 按钮。
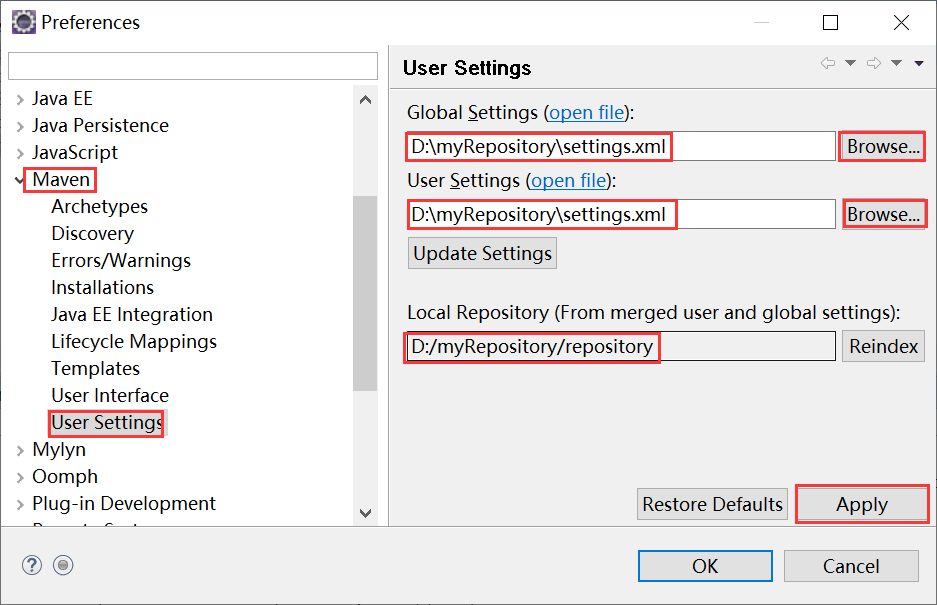
图5:在 Eclipse 中修改本地仓库位置
自此我们就完成了在Eclipse 中配置 Maven 的全部步骤。
在 Eclipse 中使用 Maven
配置好 Maven 环境以后,就可以在 Eclipse 中使用 Maven 了,我们将在以下几节中详细讲解:
本站推荐
-
1040
-
958
-
919
-
834
-
811
