在上一篇文章中,介绍了如何下载Java的SDK,不知道可以点击链接《如何下载Java SDK?》去查看。
本篇文章主要介绍在windows系统下,如何进行安装,及如何检查安装结果是否正确。
说明:文章以windows10 64位系统为例,来介绍整个安装过程。
一、前言
根据多年的工作经验,其实Java SDK可以不需要下载安装版本,用解压版本也可以。
当然,对于初学者,一步安装其实是最简单的。
在前篇文章中,已经下载了一个windows的安装包。
除了这个版本外,也可以下载其他版本的SDK程序,如下图:
二、执行安装
安装过程其实也简单,直接双击下载的安装包(exe, msi),就可以进行安装。
但这里需要注意一下,SDK程序默认是安装在C盘下,而且是在program file目录下,但是中间件会有一个空格,建议是放在其他目录(建议不要有空格,当然有也没问题),也可以放在其他盘下,比如D盘下,当系统重新安装时,SDK程序可以不用重新安装,配置下环境变量就可以使用。
三、创建文件夹。此步骤比较重要。
请事先在你要安装的地方创建一个文件夹:java。我的是:C:\java
然后在java目录下,创建一个jdk的目录,用于安装jdk程序,在jdk17版本中,已经不需要在单独安装jre目录了.
我的是:C:\java\jdk_17
四、安装。
双击刚下载的可执行安装文件,即 exe 可执行文件,将会进入 JDK 的安装界面:
选择“是”。
点击“下一步”进入如下界面:此步骤是安装的JDK位置
点击“更改...”,换jdk的安装目录,出现如下图的界面:
点击查找下面的输入框的下拉箭头,选择刚创建的目录,然后点击“确定”。
注意:JDK 默认安装在 C 盘的 Program Files 目录下。如果需要修改安装路径,则可以点击步上图箭头所示的“更改...”,更改安装目录,即为之前让你们创建的文件夹。没有做更改的情况下是C盘。
请复制好你选择的路径,后续会用到。我的是:C:\java\jdk_17
点击“下一步”,进入SDK的安装界面,如下图:
等到程序安装完成。
到此步表示JDK已经安装完成。点击关闭即可。
五、验证jdk是否安装完成。
通过windows的命令界面,输入java -version来查看当前安装的版本的信息。
右链点击“开始”的window图标,如下图,点击“运行(R)”。
或者按下"win"+R键,打开命令运行窗口,输入cmd,如下图:
点击“确定”后,出现windows的命令行窗口,在窗口中输入“java - version”,如果能看到安装的jdk的版本信息,证明即安装成功。
然后输入java,按回车出现以下画面:
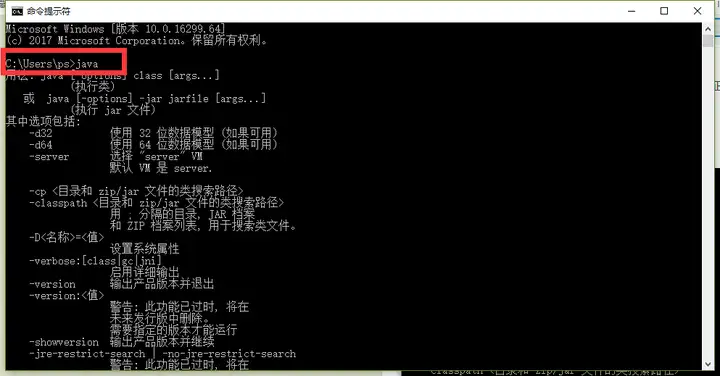
然后输入javac,按回车出现以下画面:
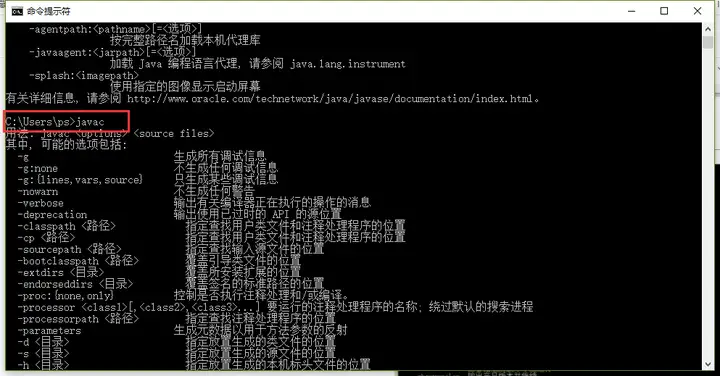
六、配置环境变量(不是必须)
首先,找到 JDK 的安装目录,比如我是:C:\java\jdk_17,之前复制的以备后用。
然后,通过“控制面板”进入“系统”属性:
然后,点击“高级系统设置”,选择“高级”
再点击“环境变量(N)...”,注意:之后的操作都是在系统变量。
进入如下界面,点击"新建(W)",注意:我们要在”系统变量“里新建2个变量:JAVA_HOME和CLASSPATH。
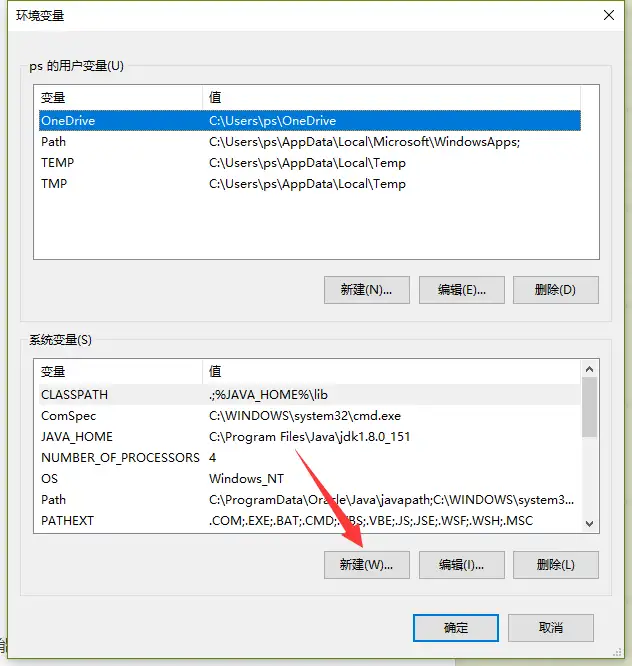
点击后,进入如下界面:
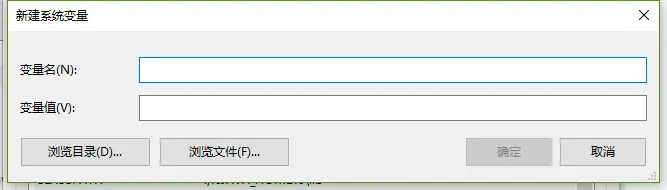
1.新建JAVA_HOME。、
系统变量名为JAVA_HOME,变量值我的是:C:\java\jdk_17 ,点击“确定“,如图所示:
2.新建CLASSPATH。
系统变量名为CLASSPATH,变量值填写 .;%JAVA_HOME%\lib;%JAVA_HOME%\lib\tools.jar 或者.;%JAVA_HOME%\lib 我试过两个都可以,所以二选一,注意不要忘记前面的点和中间的分号。点击“确定“,如图所示:
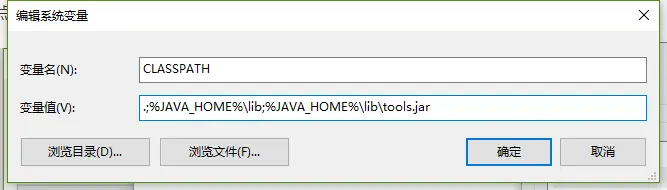
这样新建系统变量就完成了,只是新建完成不是配置变量完成哦。查看如图所示:
接下来配置“系统变量”区域的Path,我百度看了很多,之前遇到的问题是:win10 jdk 配置出错(java和java -version都可以运行,但是 javac没的反应),我的解决方案就是配置Path出错了。
在系统变量里找到Path变量,这是系统自带的,不用新建。双击Path,由于win10和win7有区别。win7环境变量全在一块,每个用分号隔开,而win10自动分行,所以不用分号了,所以建环境变量有点不同,分两行建,点击新建,把 %JAVA_HOME%\bin 复制进去,然后再次新建复制下面这个 %JAVA_HOME%\jre\bin 如图所示:
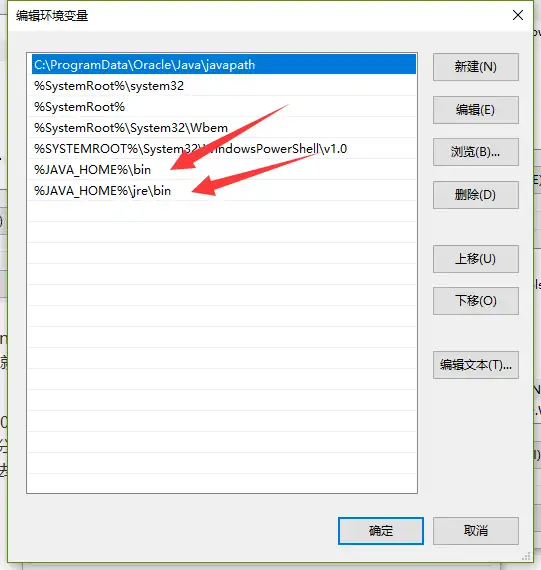
至此,环境变量就已经设置完啦!
题外话:也不能说错误的Path配置方式,只能说我这样配置,配置不出来(java和java -version都可以运行,但是 javac没的反应)。提示的错误是:运行javac时,说不是内部和外部的命令,不可运行之类的话。
看看你有没有同样的错误,错误的方式如下,将这条语句;%JAVA_HOME%\bin追加到Path变量值的最后面或者前面,如下图所示:
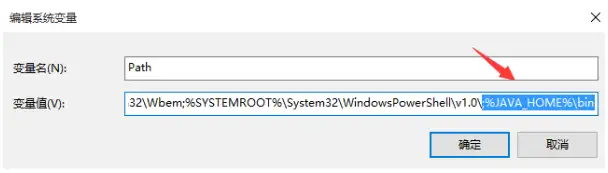
我出错是按照这个设置的,java和java -version都可以运行,但是 javac没的反应,后面又卸载重新安装,做了很多,也学了很多。
七、完成咯。
观察运行结果,显然咱们的环境变量配置成功啦!恭喜咯
本站推荐
-
1616
-
1564
-
1496
-
1032
-
1013
